マイページログイン時にワンタイムパスワードによる二要素認証をご利用いただけます。
「ログインID」と「パスワード」に加え、スマートフォンアプリで発行されるワンタイムパスワードで認証することでセキュリティが強化されます。
当社マイページのワンタイムパスワード設定を行うためには、iPhoneに「Google Authenticator」をインストールする必要がございます
※既に「Google Authenticator」をインストールされている場合、再インストールは不要です。下記「専用QRコードの読み取りとワンタイムパスワードの登録について」をご参照ください。
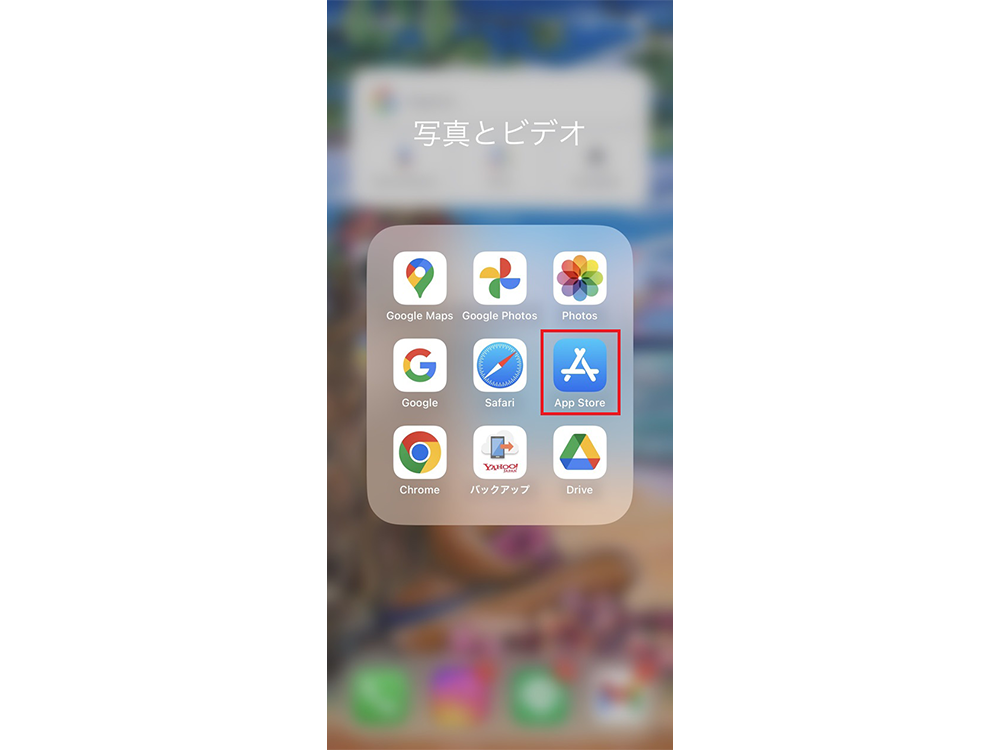
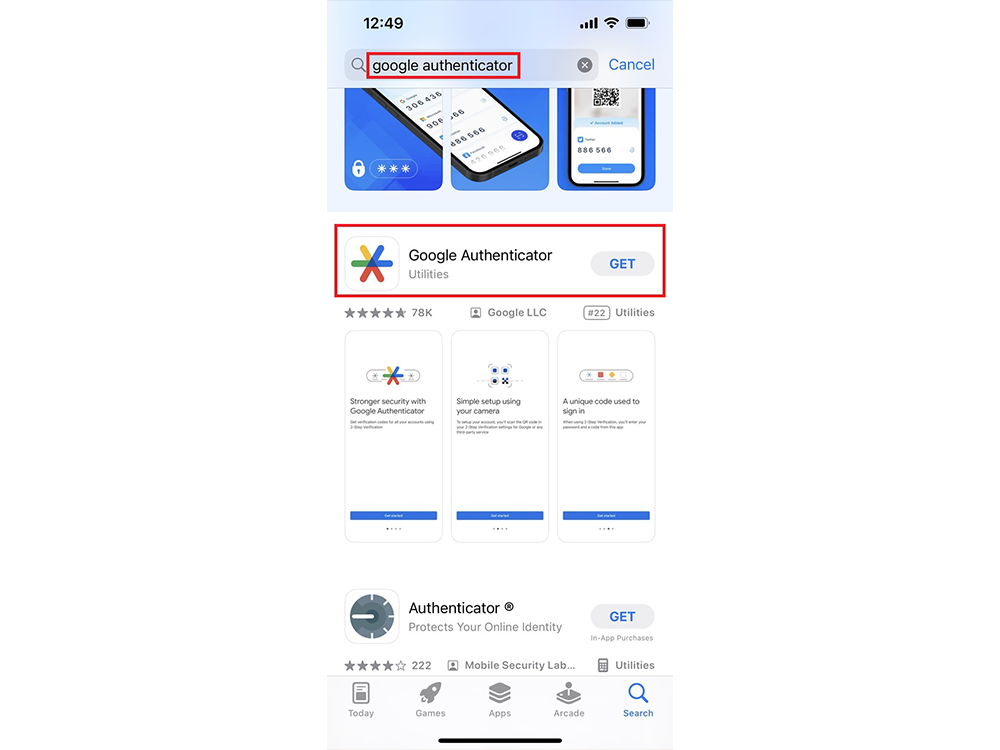
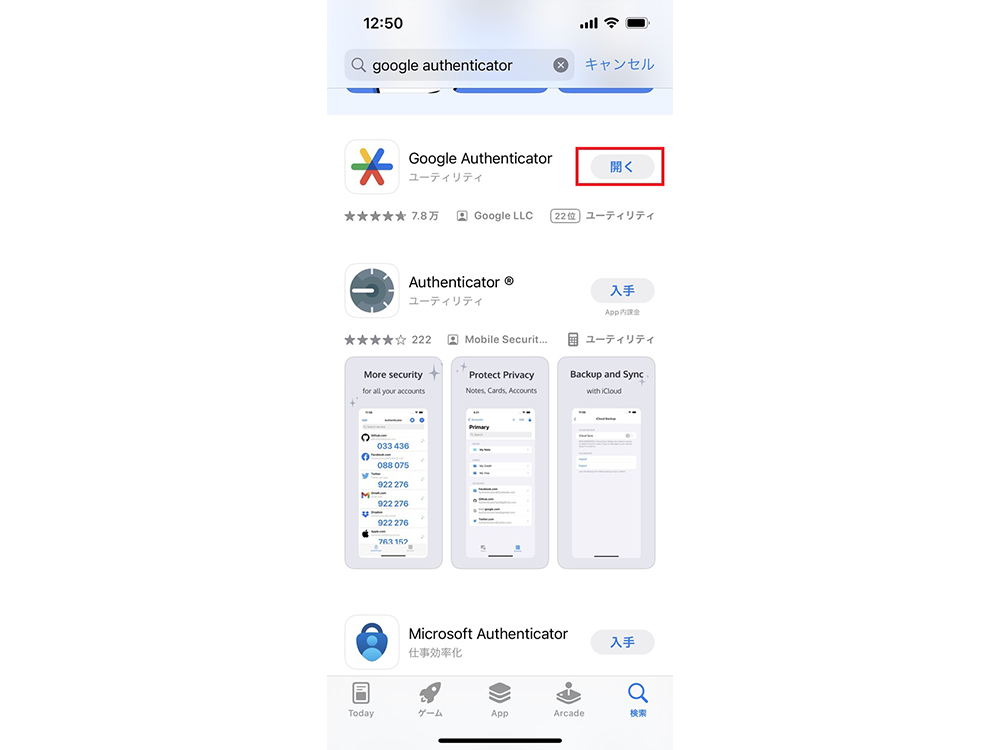
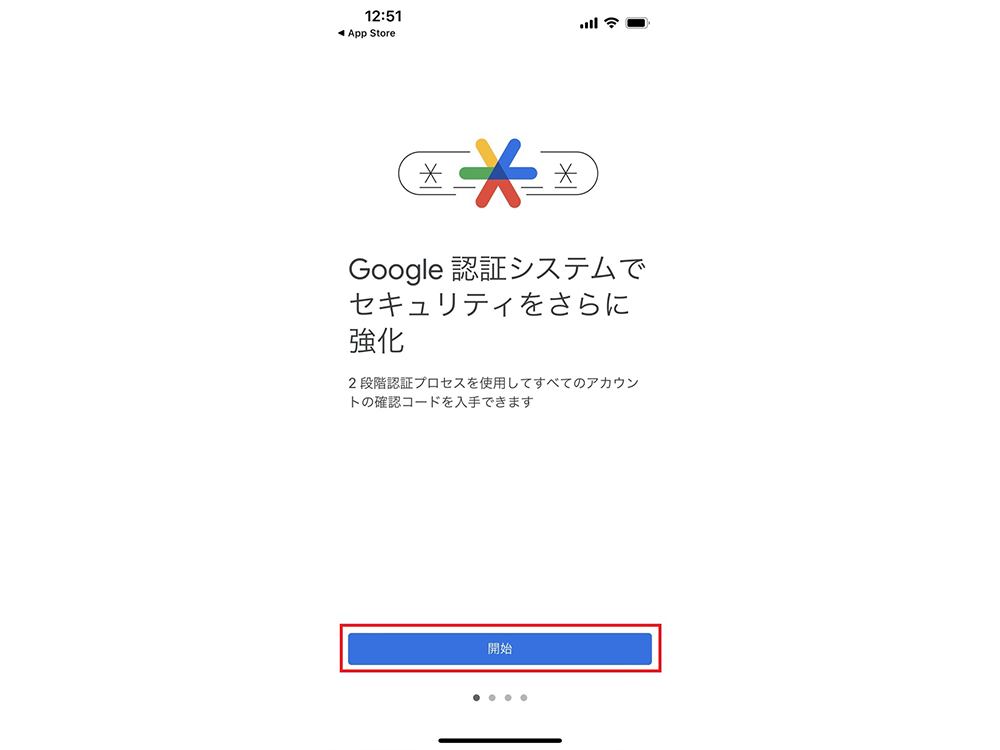
1.当社マイページログイン後、登録情報変更欄の「ワンタイムパスワードの登録」から手続きを行います
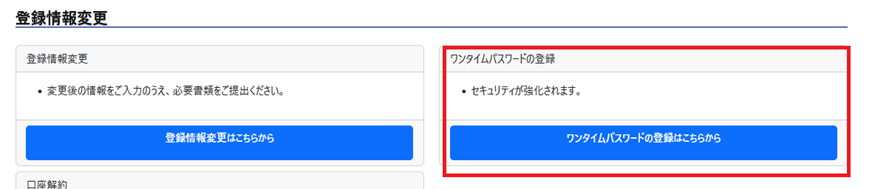
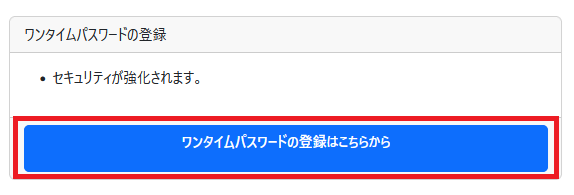
3. 「Google Authenticator」を利用し、ワンタイムパスワード登録画面に表示されるQRコードを読み取ります
4. 「Google Authenticator」内に「Gaitame Finest MyPage」という項目が追加され、ワンタイムパスワードが表示されます
1.マイページ内の「注意事項に同意してサービスに申し込みます」を確認のうえ、チェックをいれます


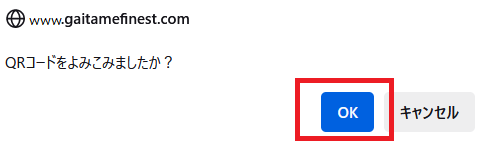
ワンタイムパスワード登録後、マイページにログインする際にワンタイムパスワードが要求されるようになります。
スマートフォンで「Google Authenticator」を起動し、「Gaitame Finest MyPage」に表示されるワンタイムパスワード(6桁の数字)を入力のうえ、「ログイン」をクリックしてください
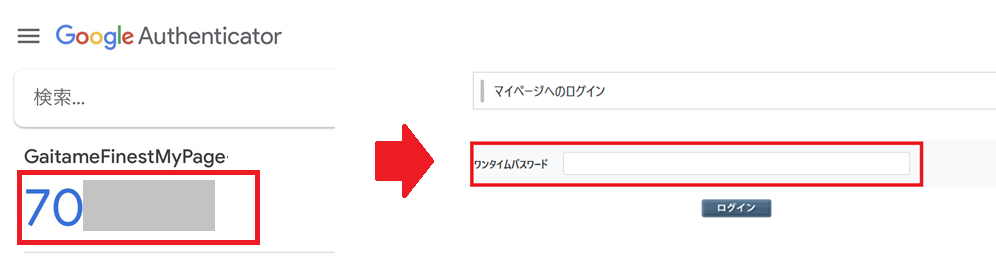
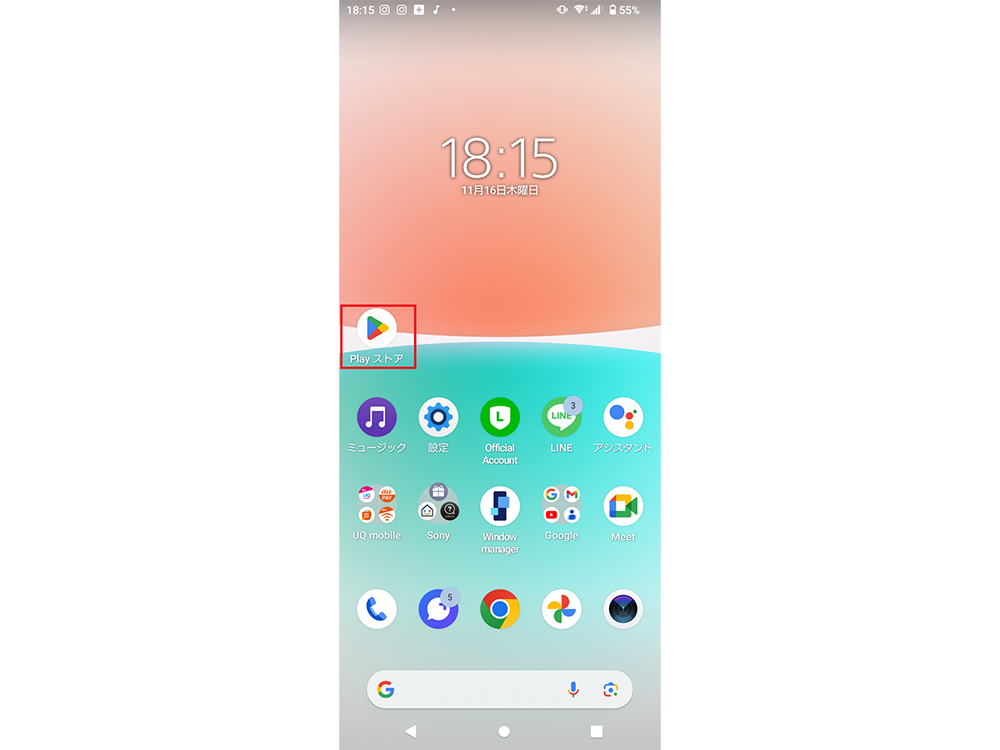
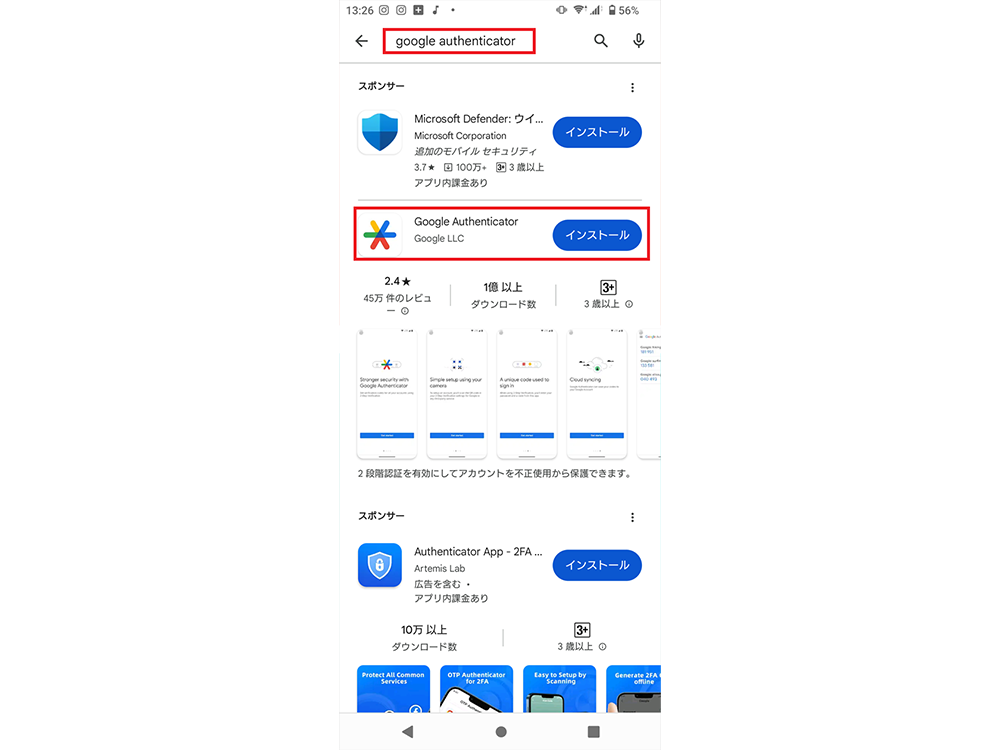
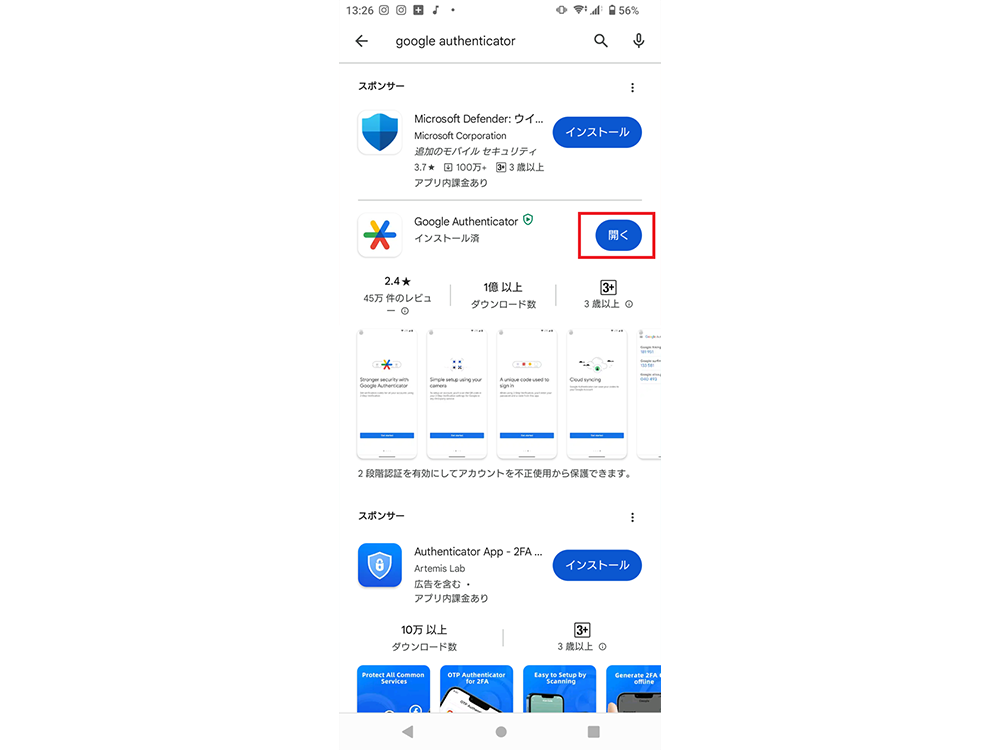
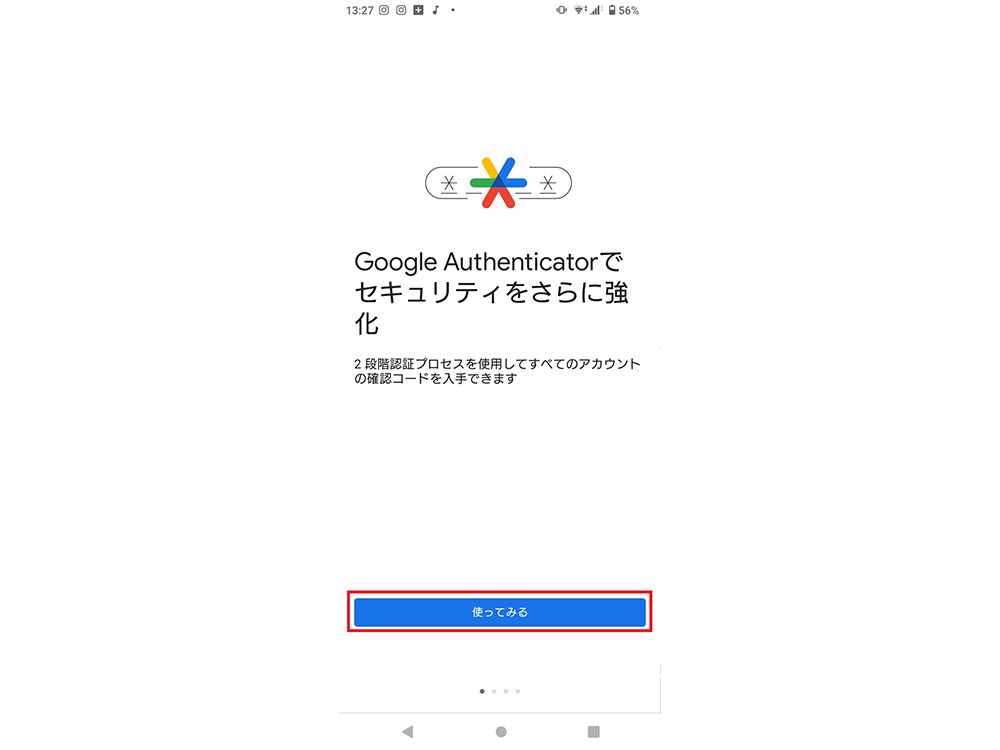
1.当社マイページログイン後、登録情報変更欄の「ワンタイムパスワードの登録」から手続きを行います
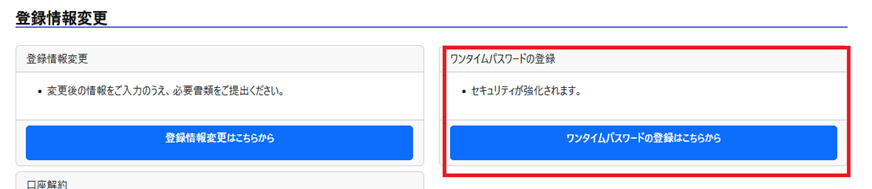
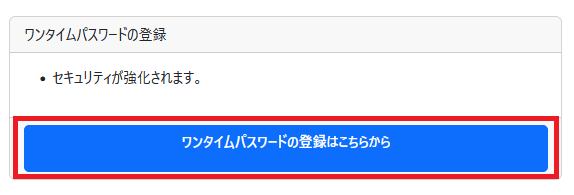


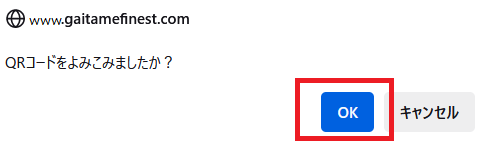
ワンタイムパスワード登録後、マイページにログインする際にワンタイムパスワードが要求されるようになります。
スマートフォンで「Google Authenticator」を起動し、「Gaitame Finest MyPage」に表示されるワンタイムパスワード(6桁の数字)を入力のうえ、「ログイン」をクリックしてください
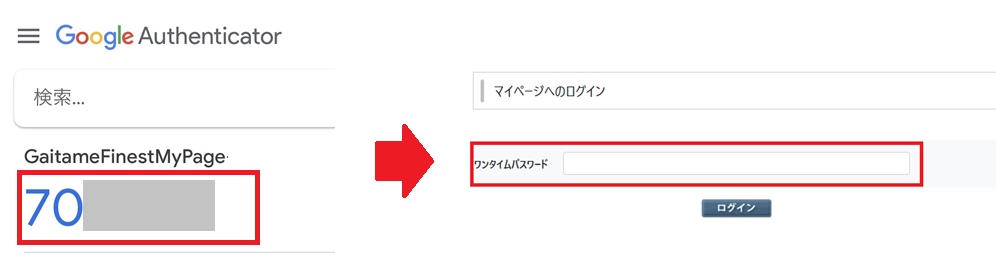
QRコードを用いて、旧端末の「Google Authenticator」アカウントを、新端末へ移行することが可能です。
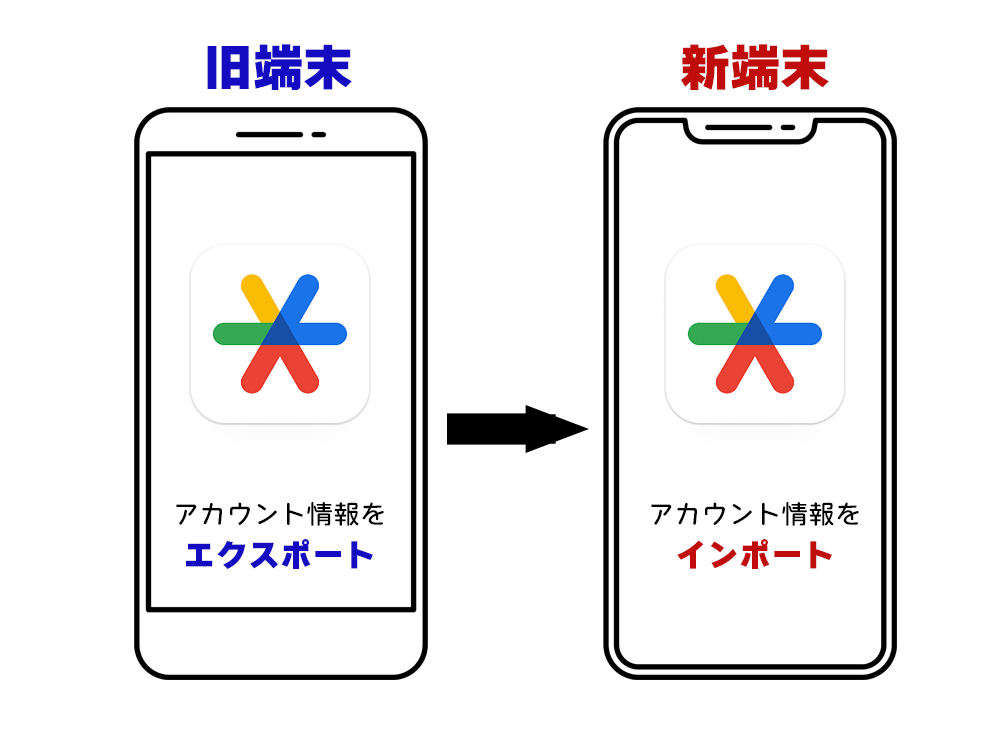
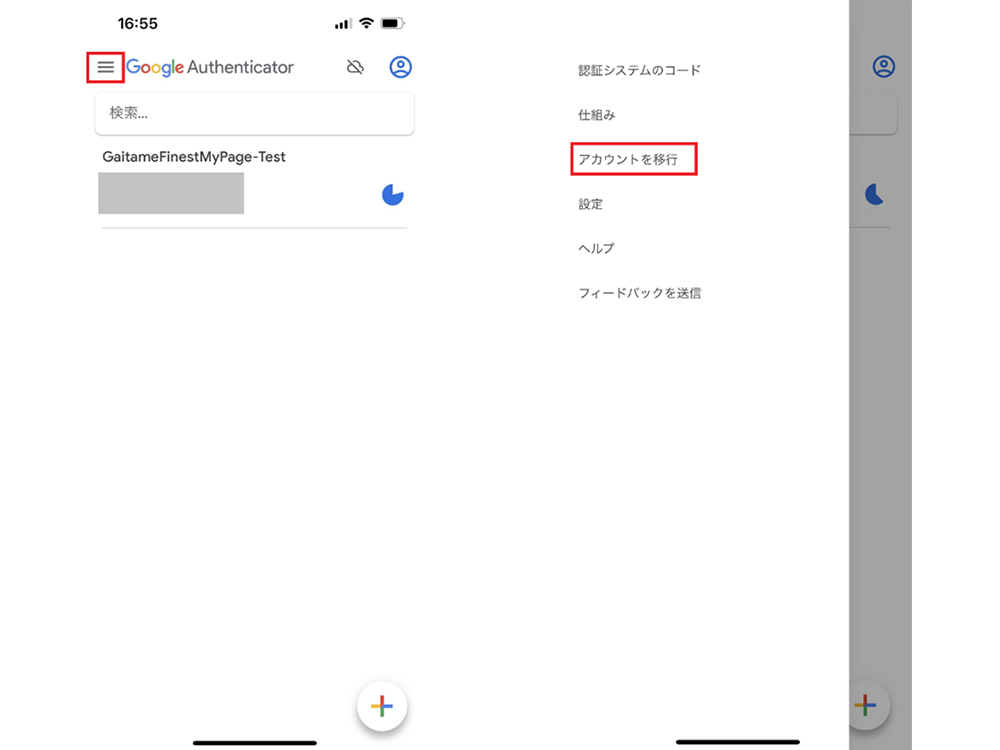
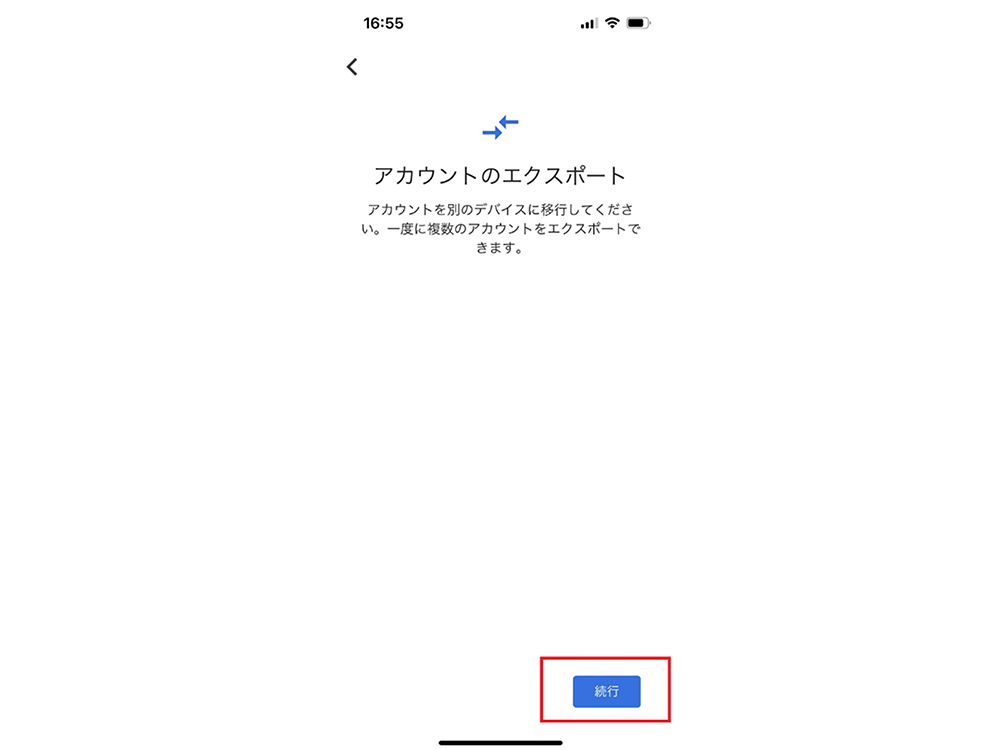
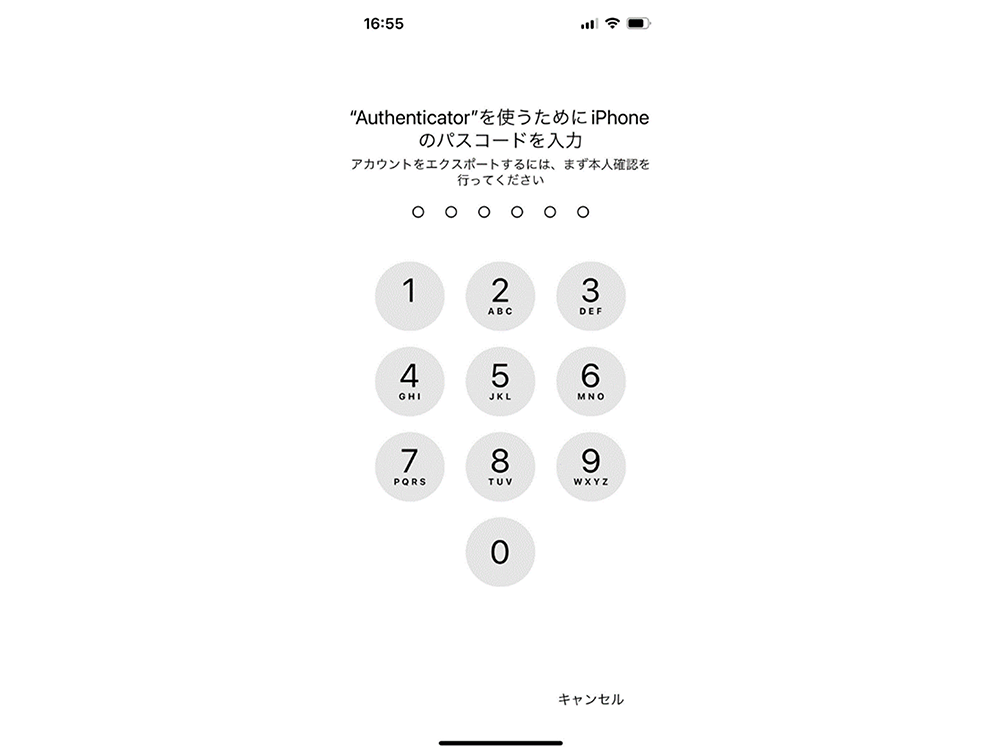
5. 移行したいアカウントが✓されているか確認し、「エクスポート」をタップします
6. QRコードが表示されたら、新しい機種で読み取り、アカウントをインポートします
1.新しい端末で「Google Authenticator」を開き、「開始」をタップします
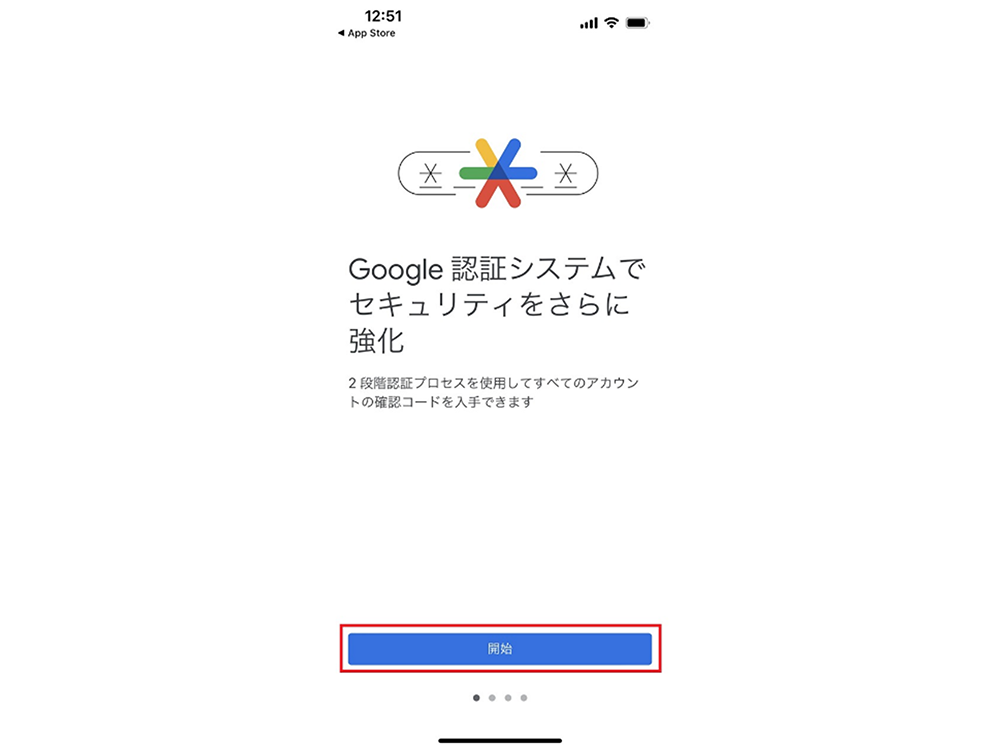
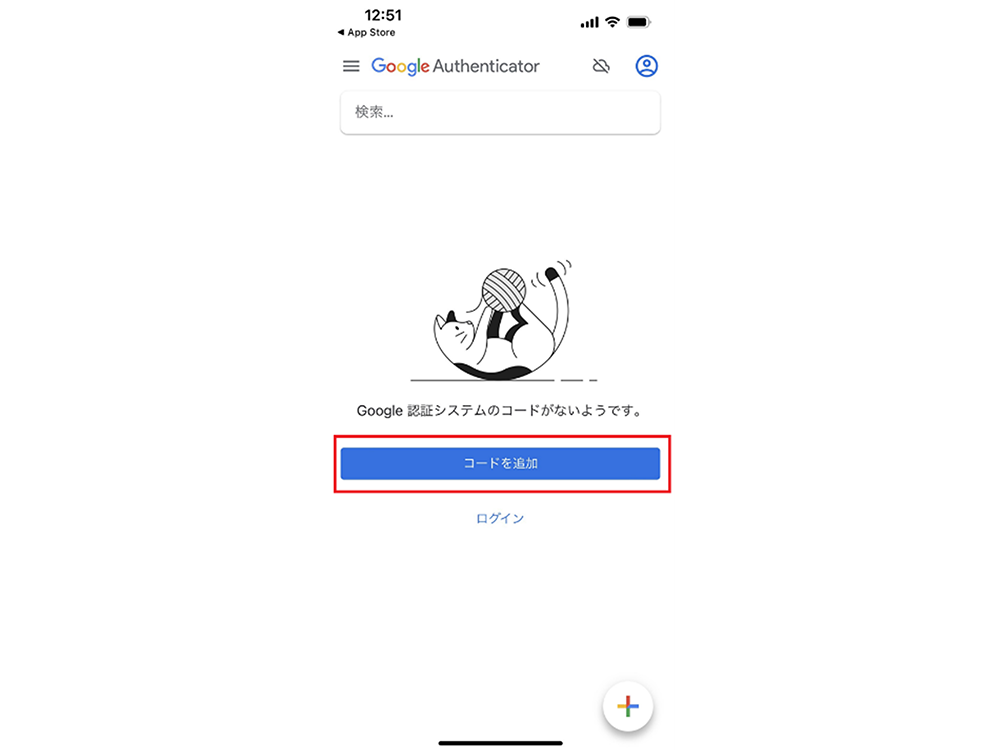
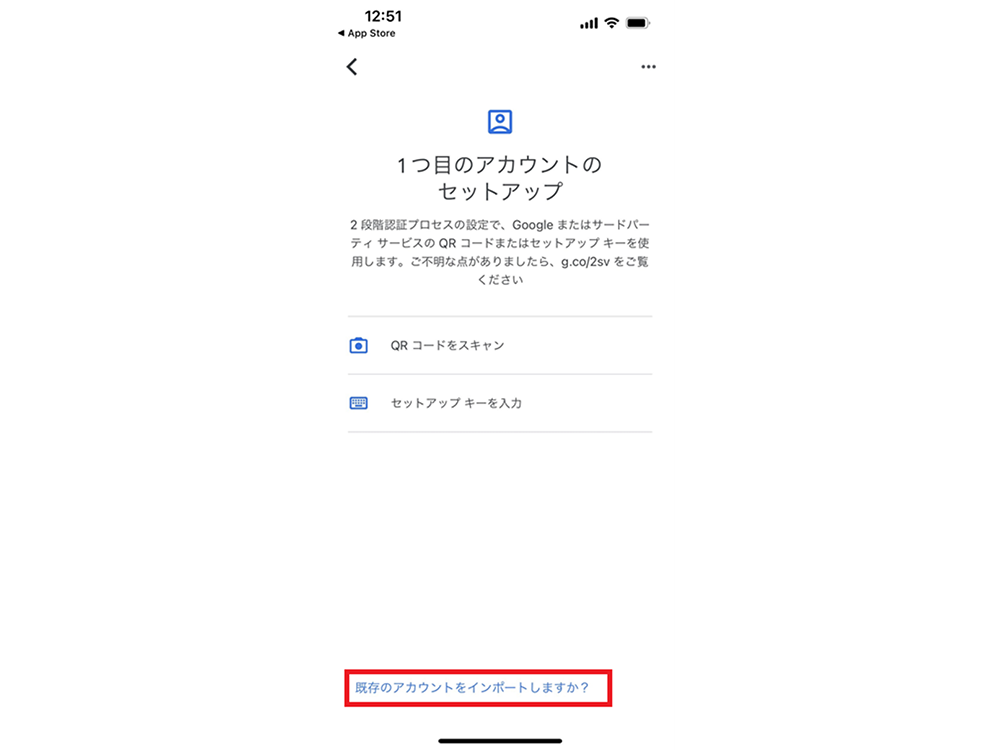
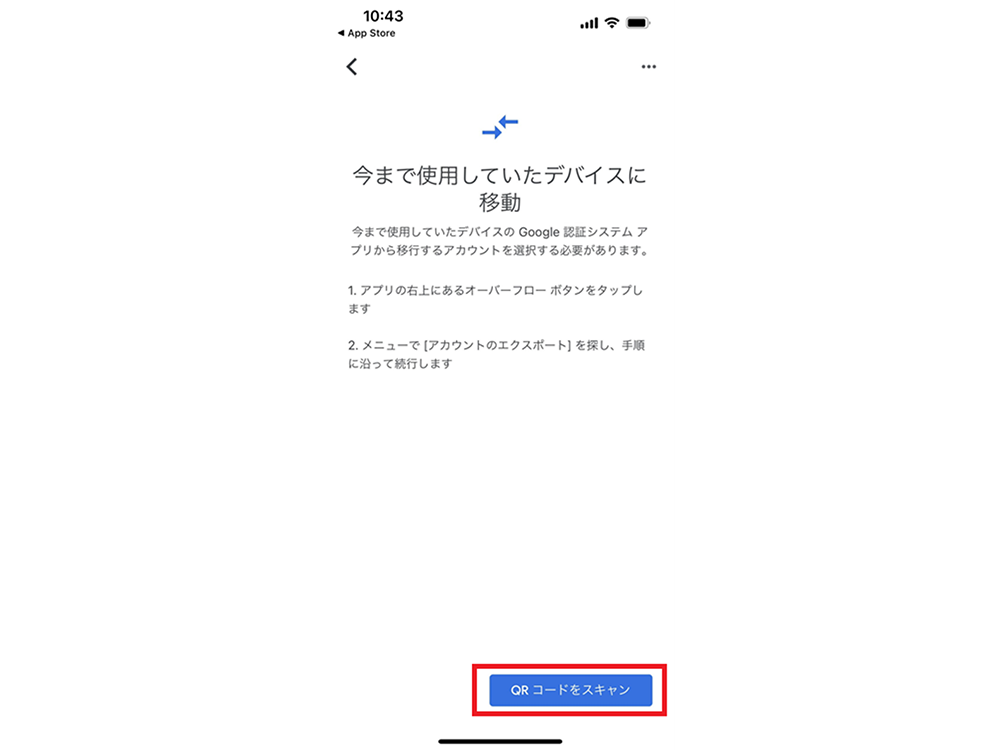
5.旧端末に表示されるQRコードを読み取ります
6.アカウントの移行が完了します
QRコードを用いて、旧端末の「Google Authenticator」アカウントを、新端末へ移行することが可能です。
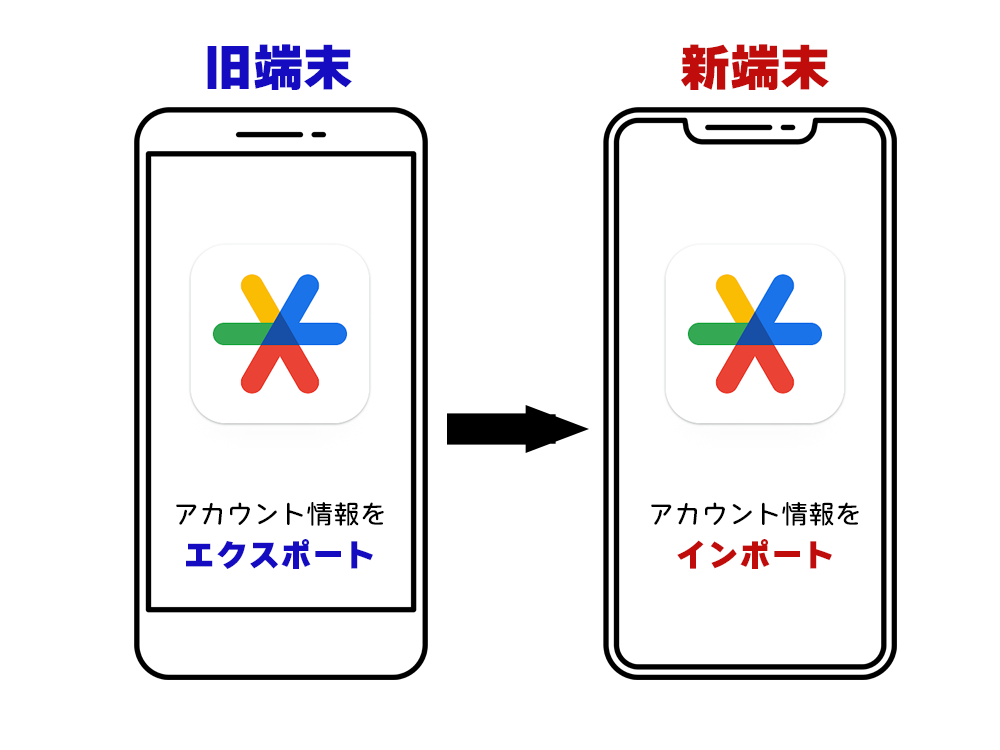
1.旧端末で「Google Authenticator」を起動します
左上のメニューアイコンを開き、「アカウントを移行」をタップします
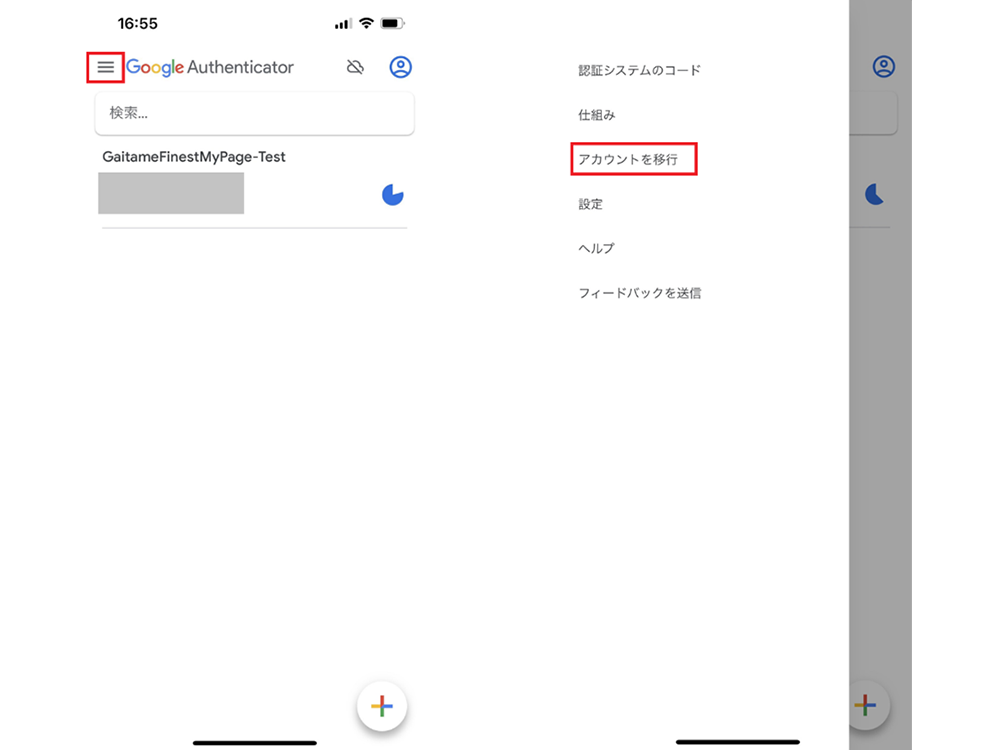
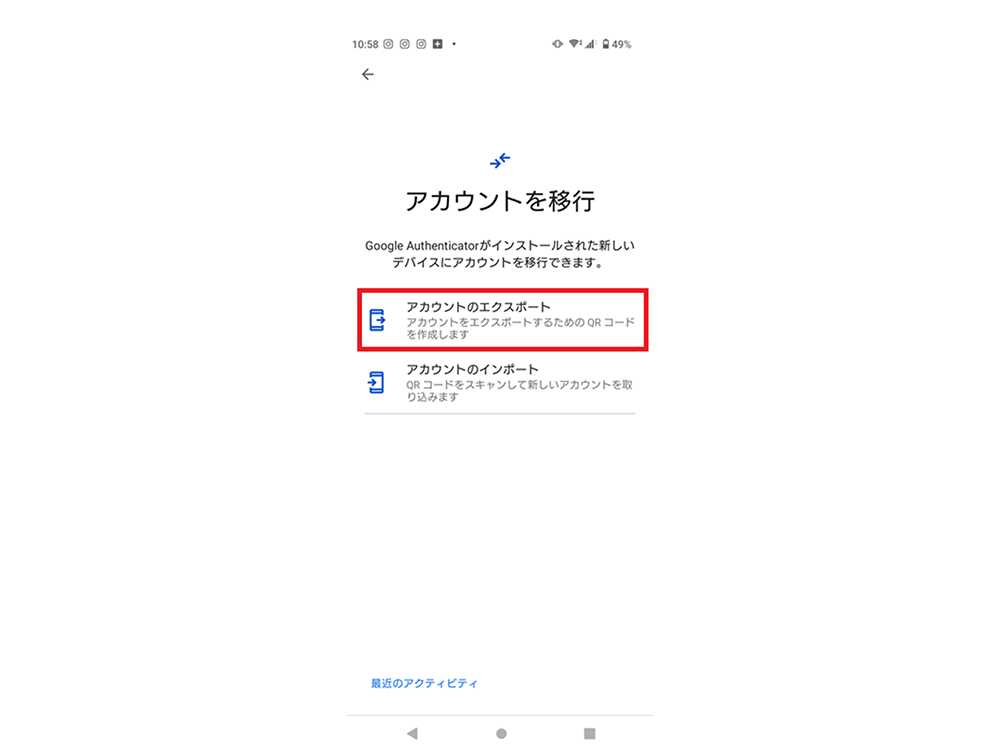
3. パスコードを入力し、本人確認を行います
4. 「次へ」をタップします
5. 移行したいアカウントが✓されているか確認し、「次へ」をタップします
6. QRコードが表示されたら、新しい機種で読み取り、アカウントをインポートします
1.新しい端末で「Google Authenticator」を開き、「使ってみる」をタップします
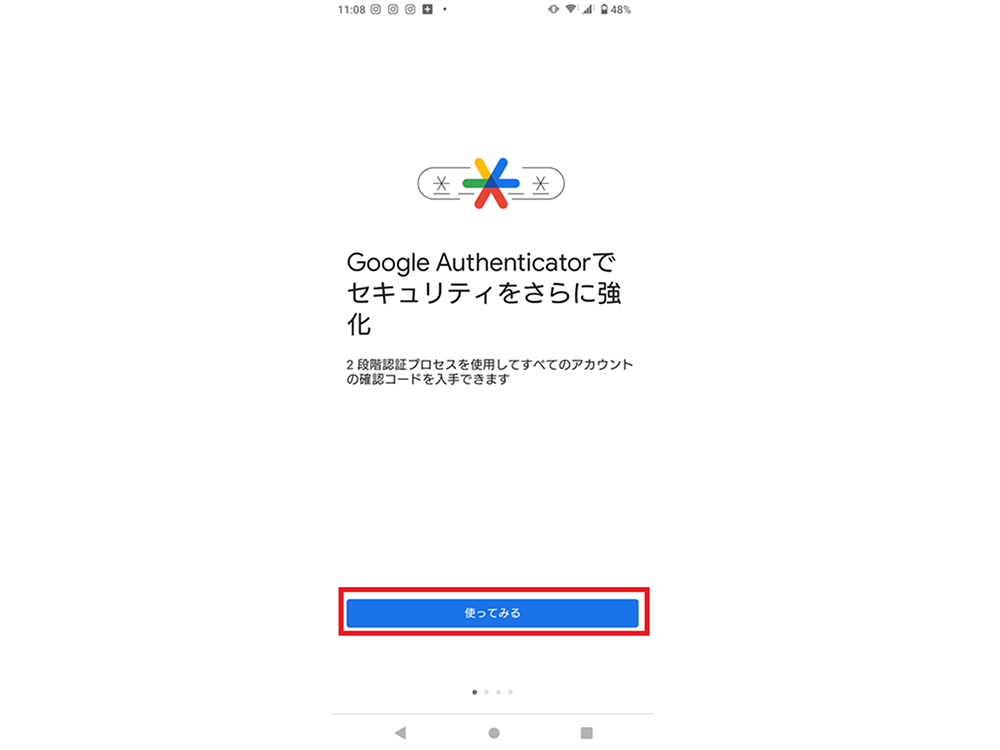
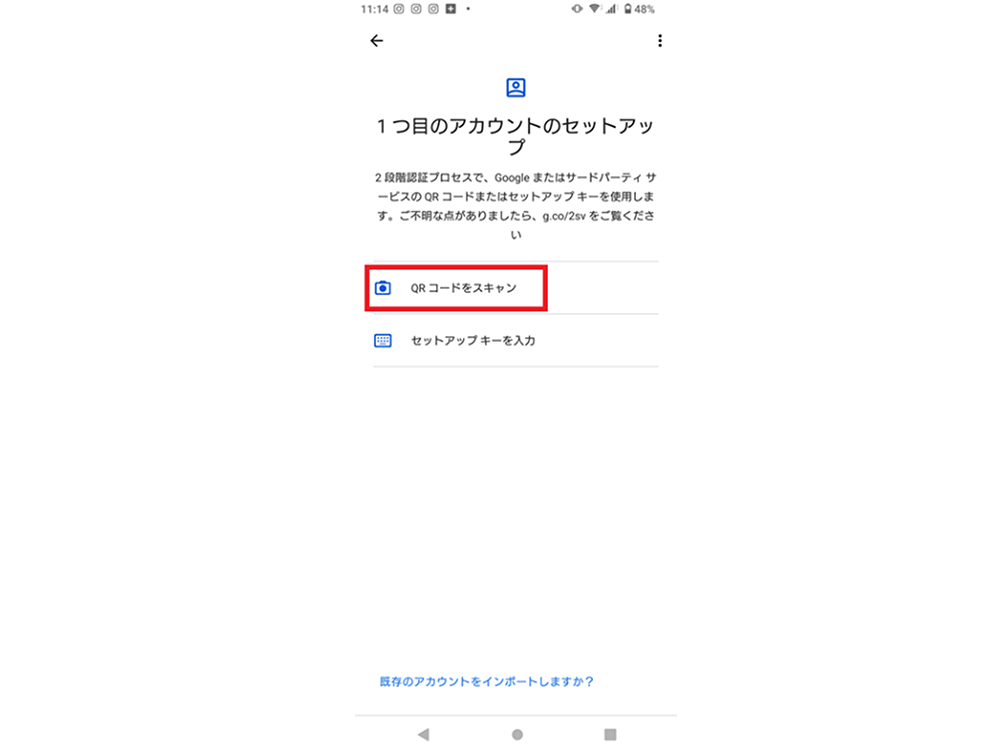
4.旧端末に表示されるQRコードを読み取ります
5.アカウントの移行が完了します